In this article we will describe various techniques to include both historical weather data and weather forecast data into a Microsoft Word document. We will discuss the easiest ways to insert weather history data as well as include weather forecast tables charts.
Weather data provider
We are going to use a number of techniques to include the weather data into our Microsoft Word document. These techniques will range from simply inserting well-formatted weather data values into the document text to inserting a live web query link into the document so the weather forecast can update automatically. Before we can start including the weather data into our Microsoft Word document, we need a provider that will provide the weather data in a format suitable for Microsoft Word. For that we will be using Visual Crossing Weather Data as the weather data services product allows for easily viewing, downloading and web query access to both historical weather data and live weather forecast data.
If you don’t have an account, you can simply sign up for a free trial for Weather Data Services. For help on getting started with the Weather Data Services page, see Getting Started With Weather Data Service.
Now we have an easy way to find weather data, we can start adding it to our word document.
Inserting formatted weather data into text
The first technique we are going to use is to to simply insert text into the document. This may be simple however in addition to reading and pasting the data into Word, we’ll need to know how to format it correctly.
We are going to create the following text within Microsoft Word:
The maximum temperature on January 5th, 2019 for Washington, DC was 53.4°F and the minimum temperature was 45.2°F
Adding this text is a two-step process. Find the correct values for the maximum and minimum temperatures. Then when we have the values, format the temperatures correctly.
If we construct a historical weather data query for Washington, DC, we can quickly retrieve the daily or hourly weather history data experienced in Washington, DC for January 2019.

We can see that the maximum and minimum temperature values were 53.4 and 45.2℉ respectively. We can simply copy and paste these values into the correct place into our Word document. But what about formatting? How do we add the ℉ sign?
Formatting weather temperature data correctly in Microsoft Word
We already have the raw temperature values in our word document, but to correctly add the ℉ or ℃ sign, we need to insert the correct degree sign (°) character. This is done by using the Microsoft Word insert symbol feature. To access this feature, open the ‘Insert’ ribbon menu, click the ‘Symbol’ icon. This will display a list of characters. If the degree sign (°) is not there, click ‘More symbols…’. Word displays different symbols in the initial set depending on your usage history.

Retrieving data in different units (Celsius vs Fahrenheit)
In the above example, we retrieved the temperature data in degrees Fahrenheit. If you prefer to use the metric then we can change the unit group of the page so all the data is returned in metric, us or base formatting. These unit groups assign a unit to all the fields within the weather data so for example choosing between Celsius vs Fahrenheit for temperature or kilometers vs miles for distance.
Inserting tables of Weather Data into Word
Including simple text based weather data is the first step. But what is the best option for including a chart or grid based upon weather data? For that, we will use Microsoft Word’s ability to integrate Microsoft Excel based content directly into the document.
To insert a Microsoft Excel based object, click on the Insert Menu ribbon and then select ‘Excel Spreadsheet’.

This is a fully working Excel workbook, so we can perform many operations that we perform normally in Excel directly inside Word. Let’s first integrate some weather data that we have downloaded from the Weather Data Services page into the word document.
In the weather services page on the result, click ‘Download All Data’. This will save the weather data to our local computer.

If we now open this file in Microsoft Excel, we will see the weather data. If we copy this into the Excel sheet inside Word, our weather data will be available inside Microsoft Word. Here’s the initial view after deleting some of the columns and performing some very simple formula.

Inserting charts of Weather Data into Word
Now we have the weather data inside Excel we can perform many exciting things on the weather data. For example, we can create a chart on the data. Here’s an example if a simple bar chart of daily maximum temperature for January 2019 in Washington, DC.
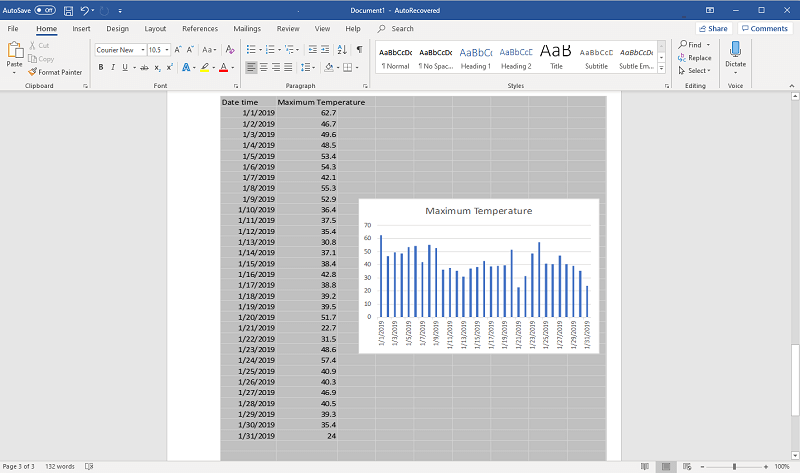
Retrieving live weather data through a web query
Now that we have weather data inside Microsoft Word, the natural question is how can we refresh that data? If the data is the weather forecast for the next week, we’d like the data to update periodically. We can do this easily through the Web query options. Create a web query create to update the weather data inside Microsoft Word. For more information, see How to Load Weather Data into Microsoft Excel using a Web Query Data Connection.
