Downloading historical weather data for multiple locations provides a fast and simple way to enrich your business data in Tableau Desktop with relevant weather parameters to analyze their impact. This article shows the necessary steps to quickly and easily generate the weather data for any location of the world and how to load it into Tableau Desktop. The tutorial includes as well step-by-step instructions how to construct the query in the Visual Crossing Weather web interface.
Step 1 – Start with the Web-based Query Builder
If you don’t already have a Visual Crossing Weather account, you can create one for free by following our article that details the sign up steps. Once logged in, go to our web-based Query Builder where you can easily build your weather data query.
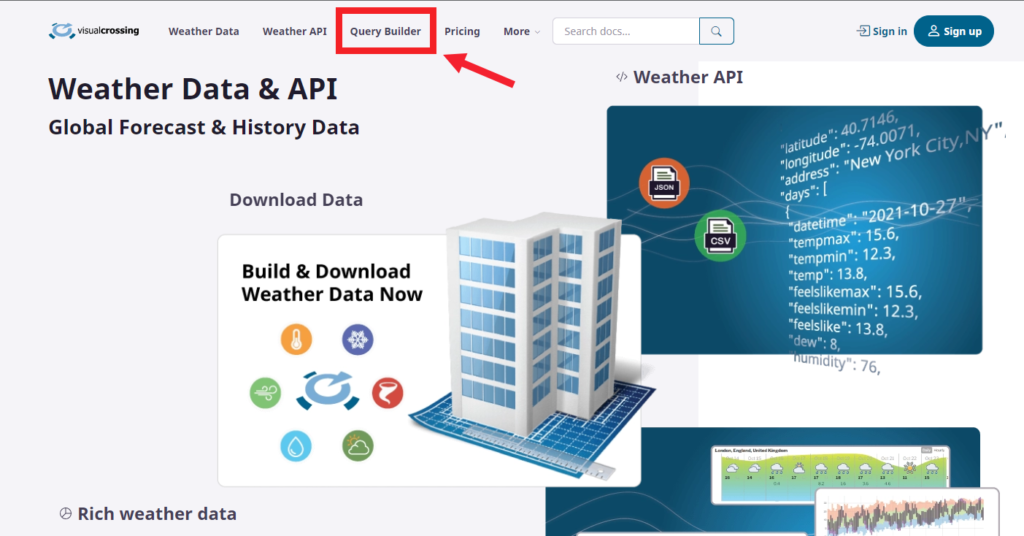
When you visit the Query Builder for the first time, the system will ask that you provide a location for your for your weather query. Note that if you have used Query Builder before, your previous location will already be loaded.
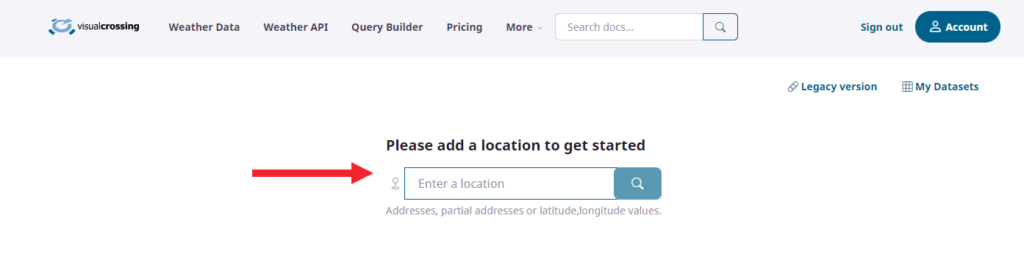
You can provide Query Builder with any global location for which you wish to query weather data. This can be as simple as a ZIP Code (90210), a latitude/longitude pair in DD format and comma separated, city name, or a full street address. This location that you enter will be geocoded as necessary to a specific point so that the Weather Engine can find the weather data for that exact location. The more specific you make the location that you give, the more accurate your weather data can be.
Once entered, hit the search icon to move to the next step.
After entering the location we can see the Query Builder results grid and how it has already loaded some forecast weather data. Here is a quick layout of the page for your reference:
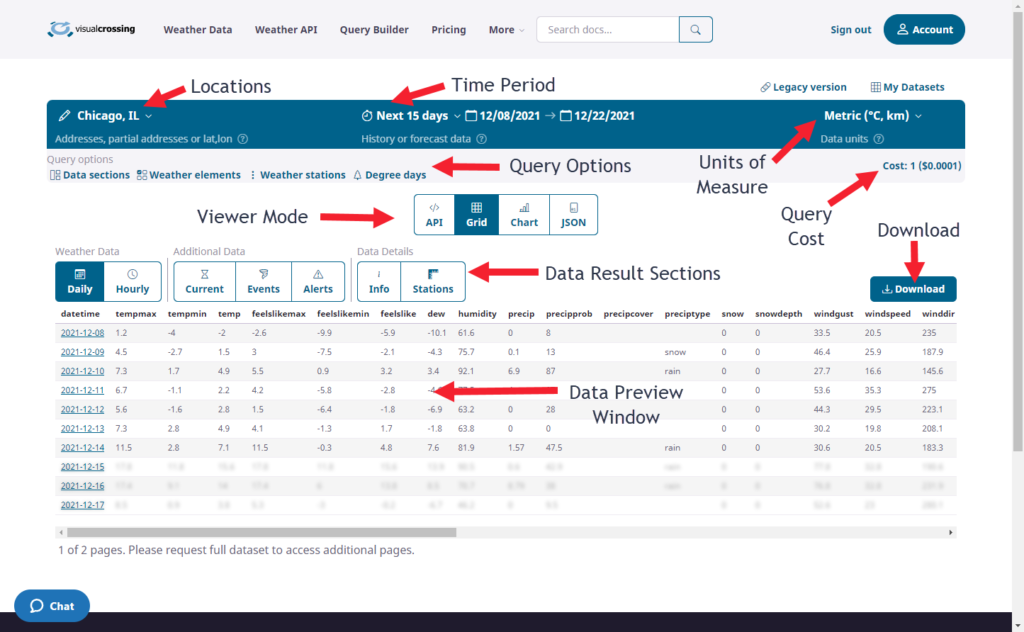
Step 2 – Choose Your Query Time Period
It is easy to use the Time Period control at the top of the Query Builder window to select the date range that you wish to analyze. You can either manually select the starting and ending point for your date range or select from one of our dynamic period options such as “yesterday,” “last7days,” or even “lastweekend.”

When we choose “Date range” we must tell Query Builder our specific start and end dates. We do this next by choosing them on the calendar control:

In this example we will choose dates from January 1st, 2015 -> December 22nd, 2021. While using the Date Chooser you can use the arrows to change months or click on the Month-Year title to quickly jump by months or years.
Step 3 – Preview Results & Download
As soon as we make a change to the query options, the Data Preview Window automatically updates with a sample of the result data for our query. The default view is a grid containing daily data that looks like this.

The Viewer Mode buttons allow you to view data other than the default daily view. You can use the toolbar to switch to view hourly data, current conditions, weather alerts, and more. For this example, we’ll stick with simple daily data, but once you have completely your first analysis in Tableau, you should come back to the Query Builder view to explore its various options.
Step 4 – Download Your Result Data
Next we want to use Query Builder’s download option to download the data as a CSV file that we can import into any analysis tool such as Tableau. Simply click on the Download button to start the process. Query Builder then asks for the format type (we want to choose CSV), and we choose the Daily dataset that we saw above in the grid. Note that we could easily choose to download hourly data or one of the other data sections available for this query.

Now click the Submit button to run the query and download the CSV result data file via your browser.

Depending upon your browser and system configuration, the file may download automatically or you may need to click an option to approve the download. In either case, you should end up with a file on your local disk.
Step 5 – Load your historical weather data CSV file into Tableau Desktop
Once inside your Tableau Desktop environment, you next need to load your weather data for analysis. So, choose the ‘Open…” option from the ‘File’ menu and follow the normal process file loading process. Tableau should load your weather data as a dataset ready for processing.
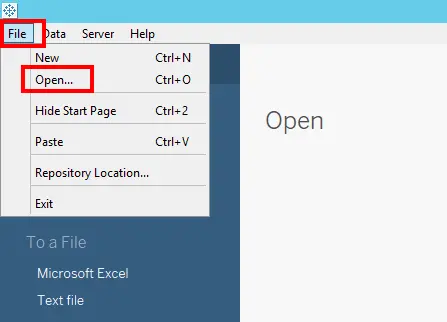
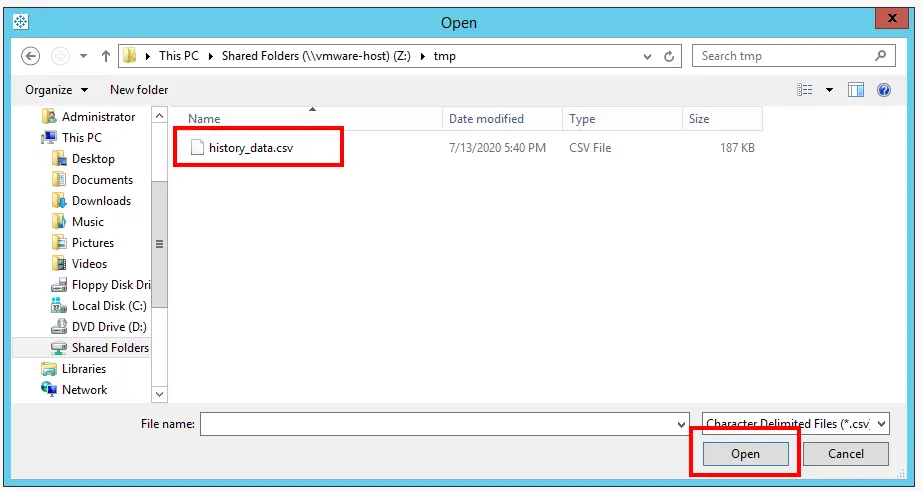
Step 6 – Review and Link Your Weather Data
Tableau Desktop now displays the full data set containing the weather metrics for the selected time frame. The metrics include common values such as temperature, precipitation, and wind as well as less common value such as heat index, cloud cover and wind gusts. For more information on the details regarding our weather metrics, please see our Weather Data Documentation. In the same view you can add additional tables containing business data to relate your relevant measures for the selected locations.

Step 7 – Create Your Weather Data Analysis
Now that the weather data is loaded into Tableau and you can start your business analysis in worksheets, stories and dashboards using the full functionality of your Tableau environment. Like in the below example visualizing the heat index in combination with the location performance.

Closing thoughts
As you can see, importing both weather forecast and historical weather data into Tableau is very straightforward.
Questions or need help?
If you have a question or need help, please post on our actively monitored forum for the fastest replies. You can also contact our Support Team.
